- Adding a New Topic
- Reordering Topics
- Adding a Lesson
- Featured Image Add a featured image that represents your course visually in the course catalog and overview pages.
- Video
- Video Playback Time Set the video length manually in the “Video Playback Time” field to inform students of the expected duration.
- Exercise Files Provide downloadable materials like PDFs, audio, or video files in the “Exercise Files” section.
- Lesson Preview Enable a free preview of the lesson to allow potential students to sample your teaching style and content.
- Saving Your Lesson Click “Save” at the top right to save changes, or “Cancel” to discard them. Continue building your course by adding more lessons, quizzes, and content. Click “Update” to save progress.
- Assignments
The “Curriculum” Section
The “Curriculum” section is where you bring your course content to life. Structure your course by adding topics, lessons, quizzes, and assignments to create a clear and engaging learning path for your students.
The Curriculum section provides a visual overview of your course structure. You can easily see how your content is organized and make adjustments as needed.
Key Elements of the Curriculum
-
Topics: Topics act as containers for grouping related lessons and quizzes. Think of them as the chapters or modules of your course.
-
Lessons: Lessons deliver the core content of your course. They can include various formats such as text, video, audio, and downloadable resources.
-
Quizzes: Quizzes allow you to assess student understanding and track their progress. You can create a variety of question types to evaluate knowledge retention.
-
Assignments: (If the Assignments add-on is enabled) Assignments provide opportunities for students to apply what they’ve learned through practical activities and projects.
Adding and Managing Topics
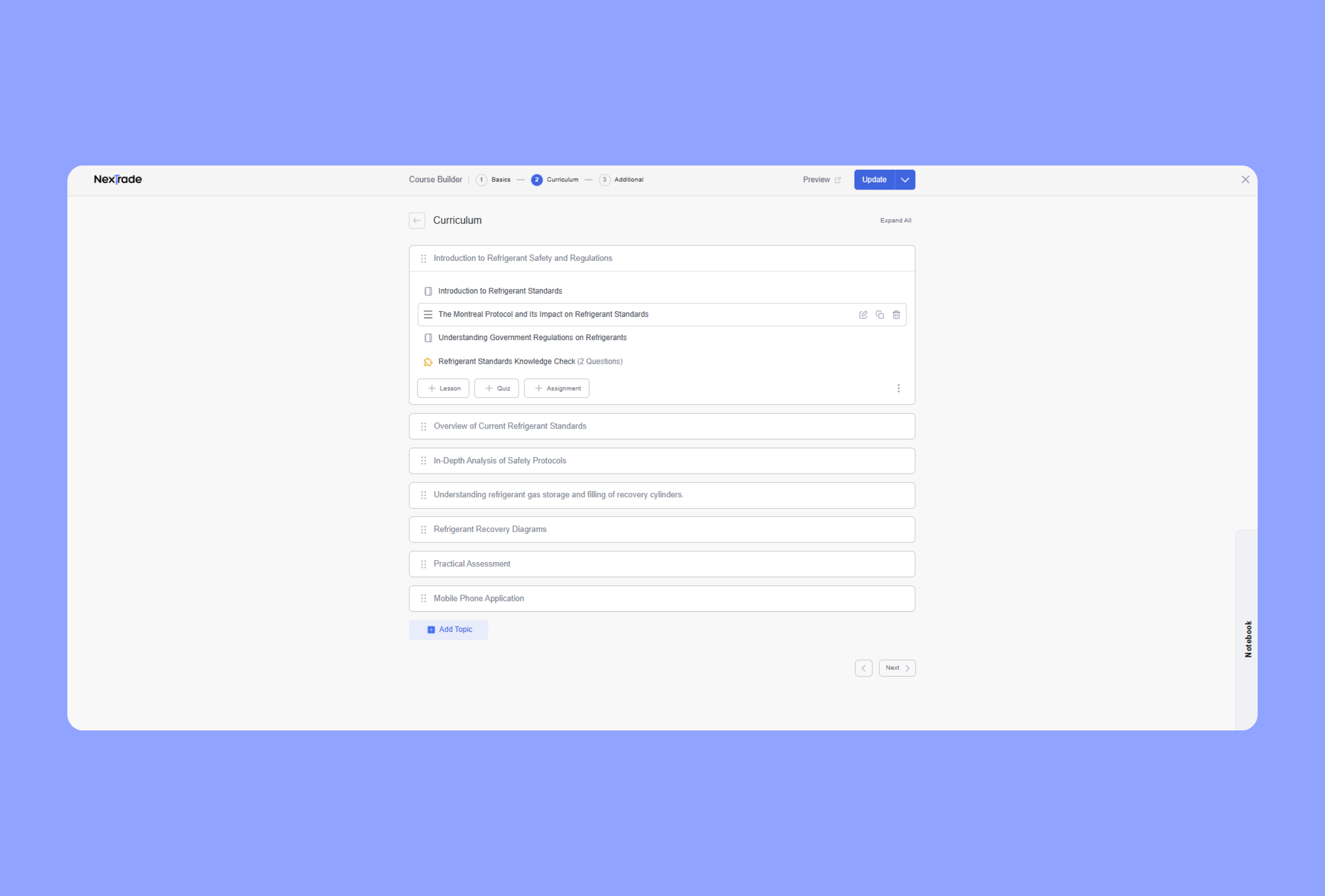
Topics organize your course content into logical sections, similar to chapters in a book. They group related lessons, assignments, and quizzes, providing a clear structure for students.
Adding a New Topic #
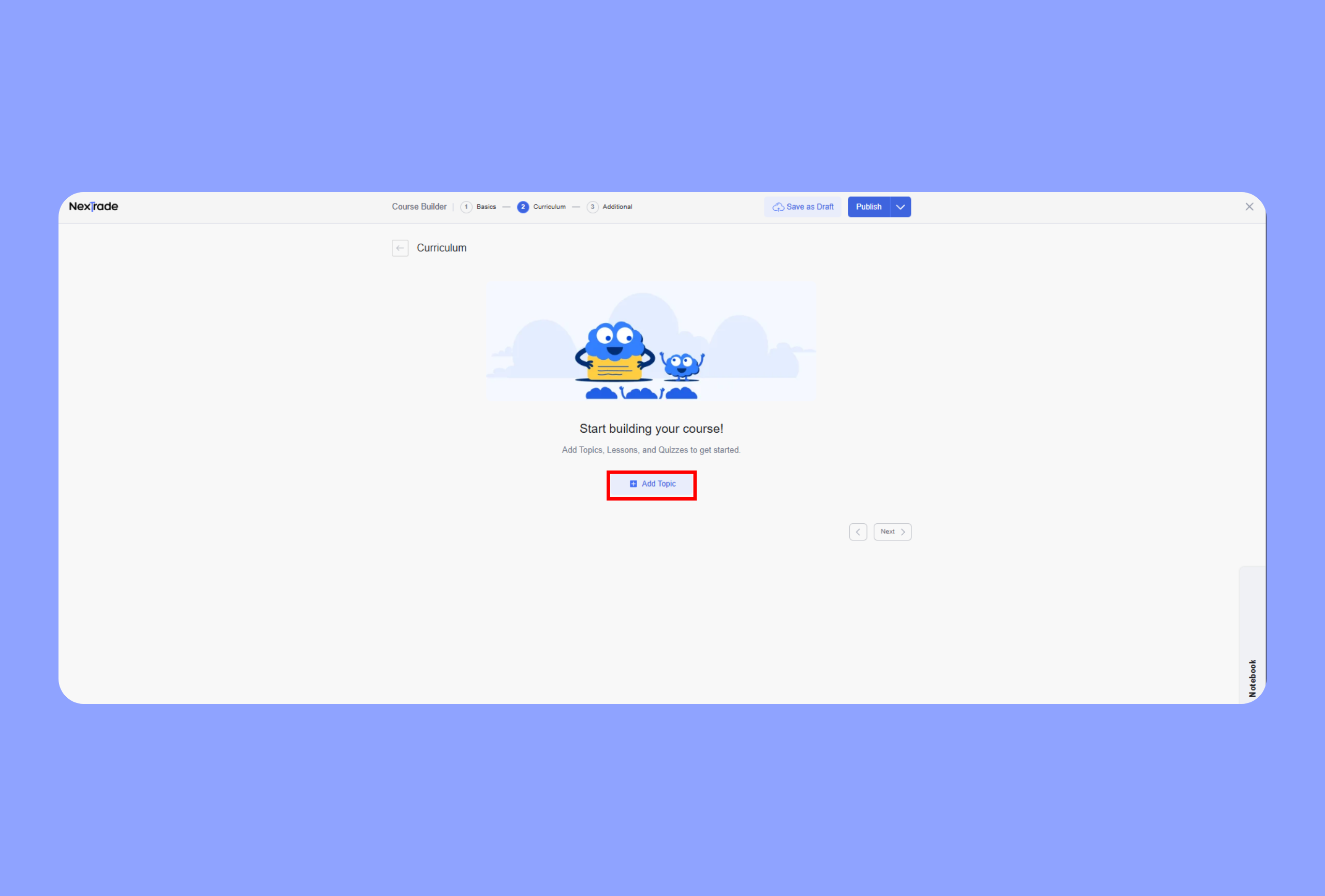
-
Click the “+ Add Topic” button located at the bottom of the Curriculum section.
-
Enter a descriptive title for your topic.
-
Add a summary for your topic (optional).
-
Click “Ok” to save your new topic.
Reordering Topics #
Use drag-and-drop functionality to rearrange topics. Simply click and hold the topic title, then drag it to the desired position.
Adding and Managing Lessons
Lessons are the core of your NexTrade course, where you deliver the essential information and learning materials to your students. The platform provides a robust set of tools to create dynamic and interactive lessons that cater to various learning styles.
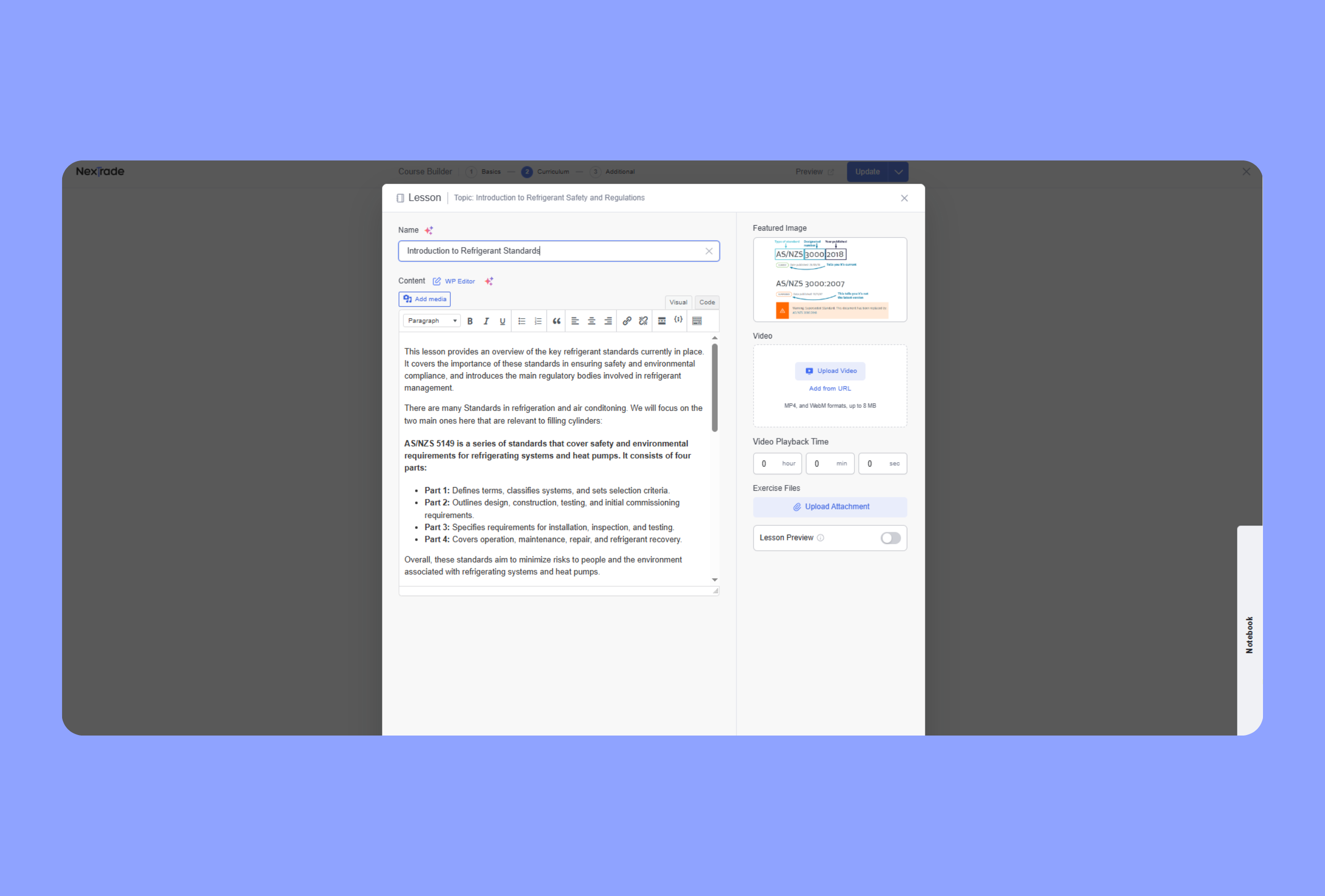
Adding a Lesson #
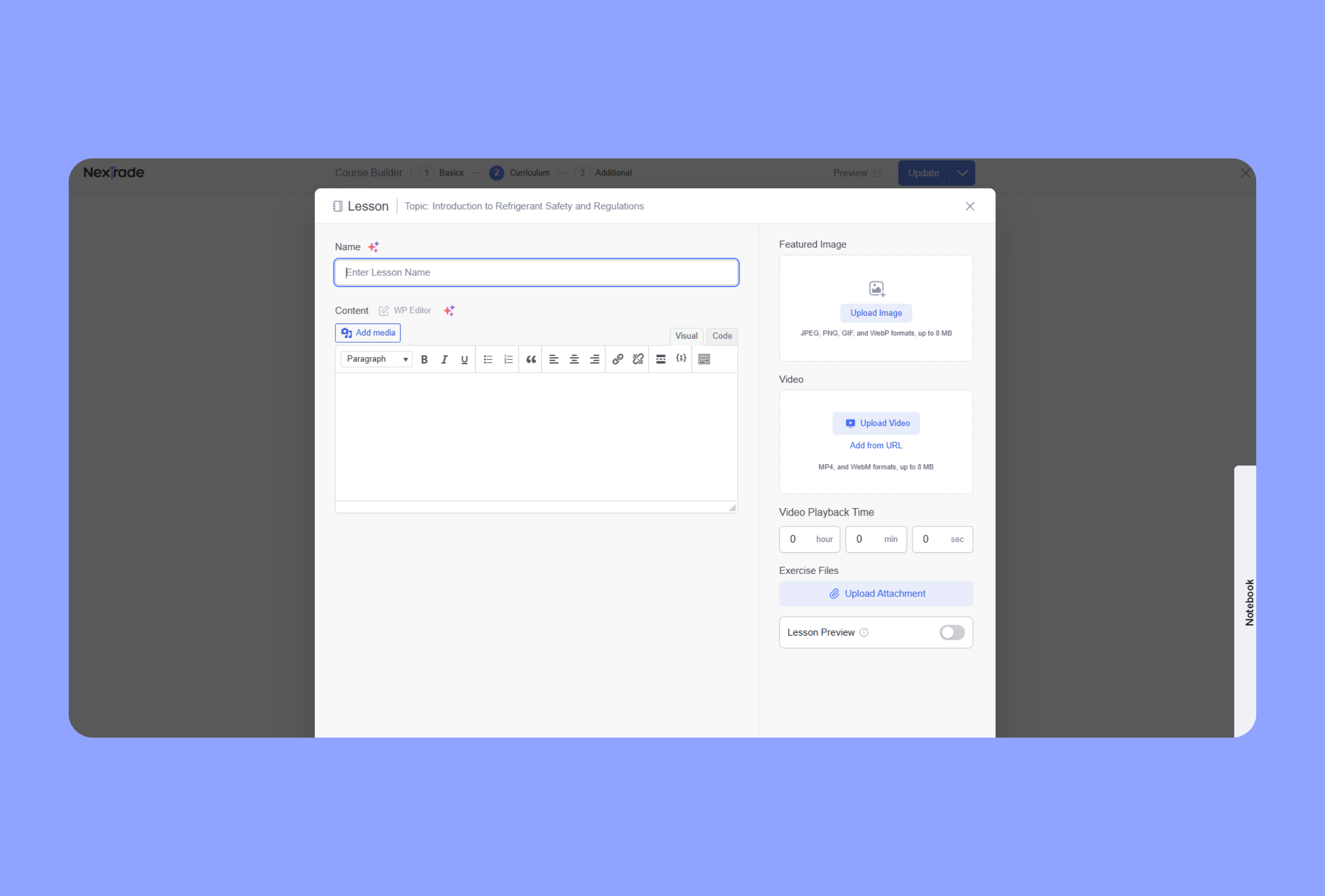
-
click the “+ Lesson” button within a topic.
-
Enter a lesson name that clearly identifies the content.
-
Add your content in the “Content” section using the built-in text editor with formatting options.
Featured Image
Add a featured image that represents your course visually in the course catalog and overview pages. #
Video #
You can:
-
Upload Video: Add an MP4 file and custom thumbnail.
-
Add from URL: Embed from YouTube, Vimeo, or use embed codes/shortcodes.
Video Playback Time
Set the video length manually in the “Video Playback Time” field to inform students of the expected duration. #
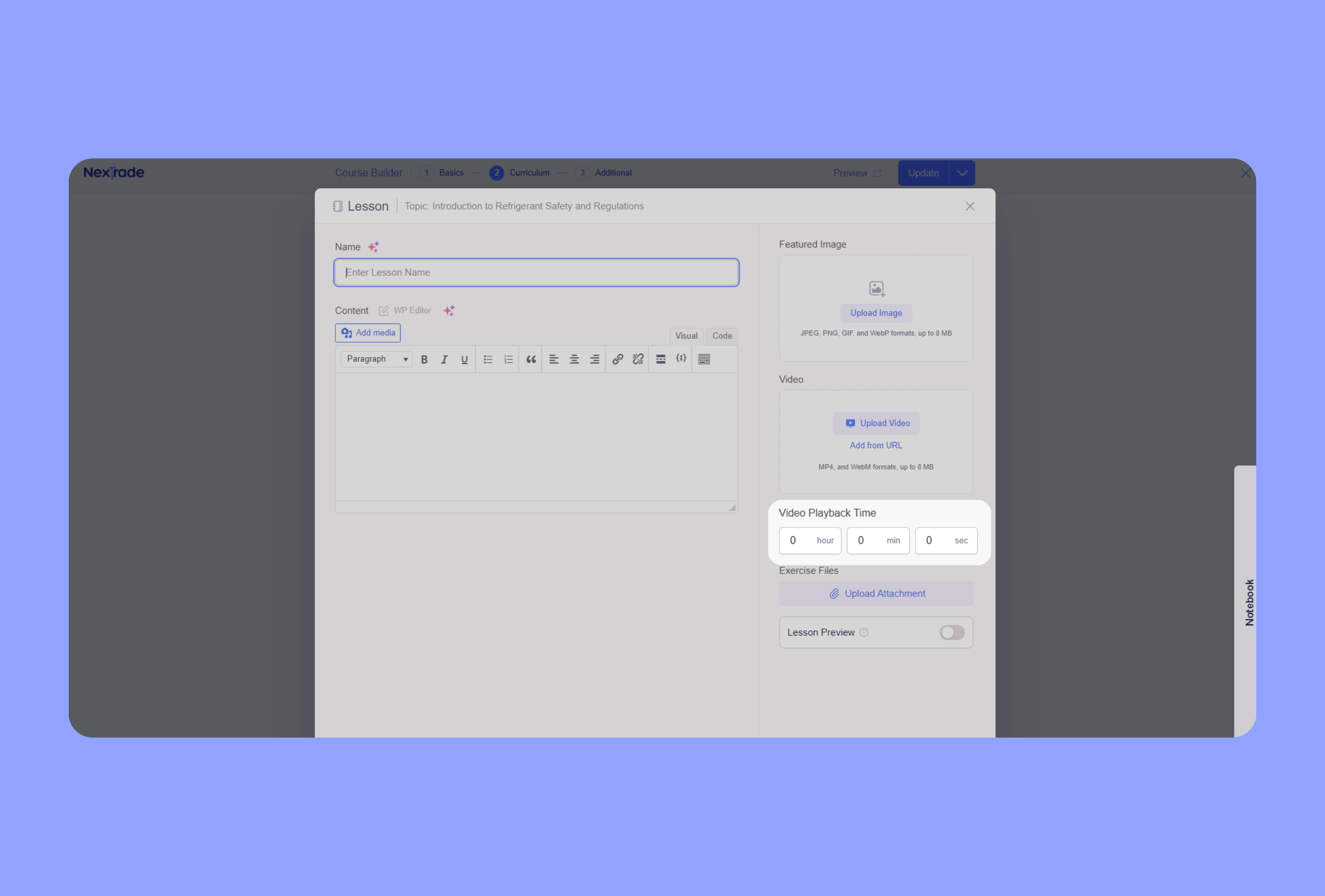
Exercise Files
Provide downloadable materials like PDFs, audio, or video files in the “Exercise Files” section. #
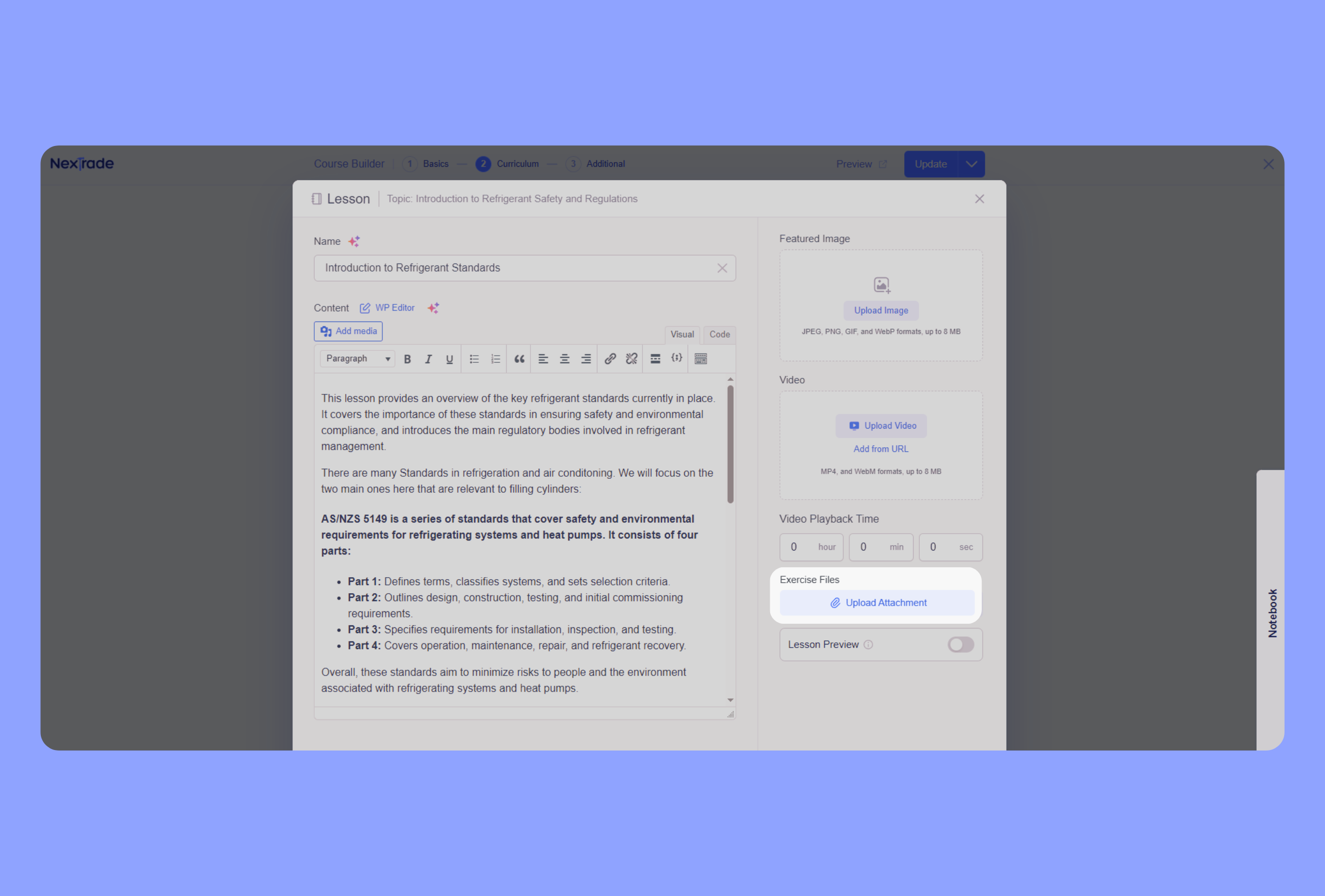
📝 Note: Requires the “Course Attachments” add-on, activated under “NexTrade Pro > Add-ons.”
Lesson Preview
Enable a free preview of the lesson to allow potential students to sample your teaching style and content. #
📝 Note: Requires the “Course Preview” add-on, activated under “NexTrade Pro > Add-ons.”
Saving Your Lesson
Click “Save” at the top right to save changes, or “Cancel” to discard them. Continue building your course by adding more lessons, quizzes, and content. Click “Update” to save progress. #
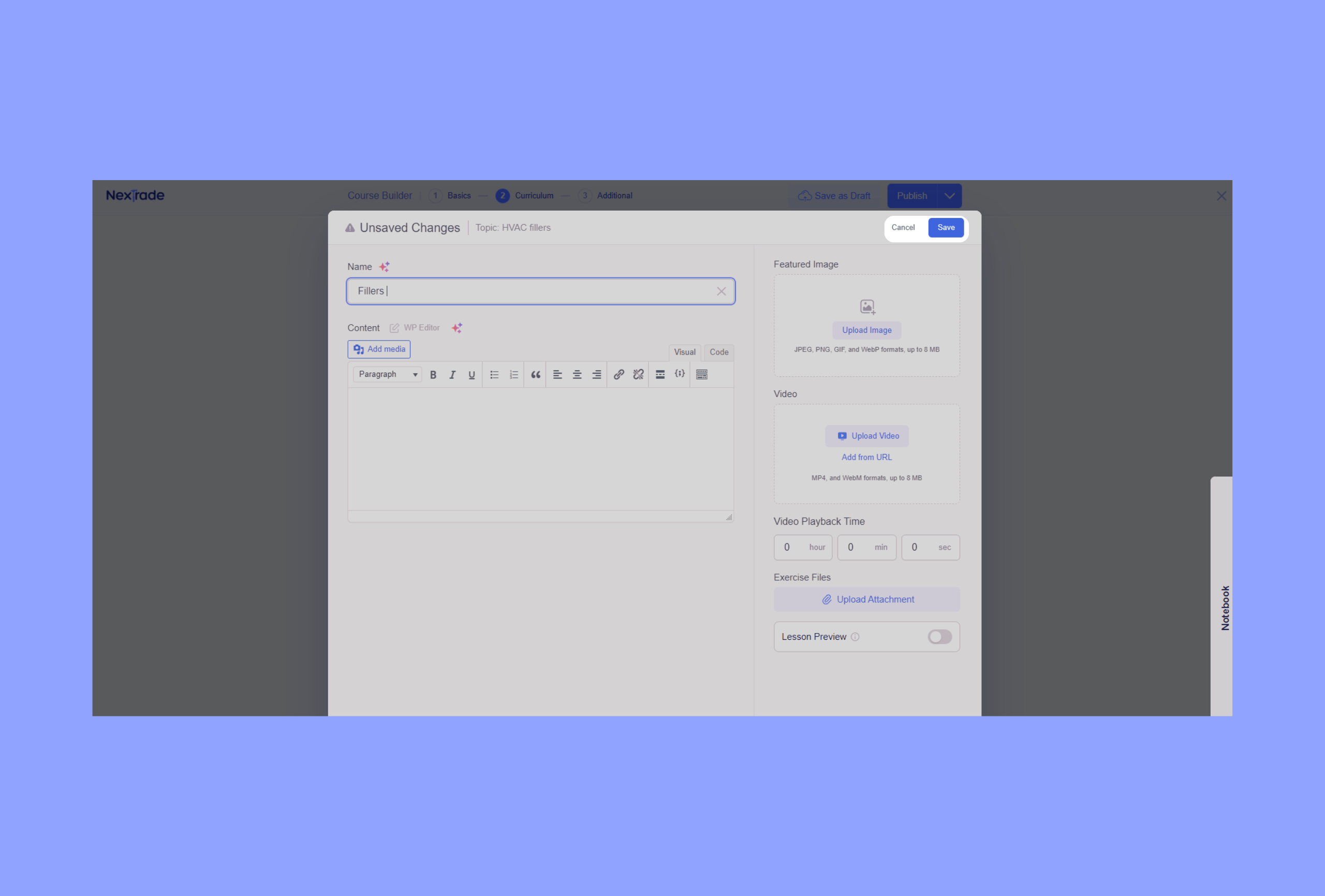
Assignments #
Assignments allow students to apply their knowledge through hands-on tasks and assessments.
📝 Note: Requires the “Assignments” add-on, enabled under “NexTrade Pro > Add-ons.”
Creating a New Assignment
-
Click the “+ Assignment” button inside a topic.
-
This opens the Assignment popup to configure settings.
Assignment Title
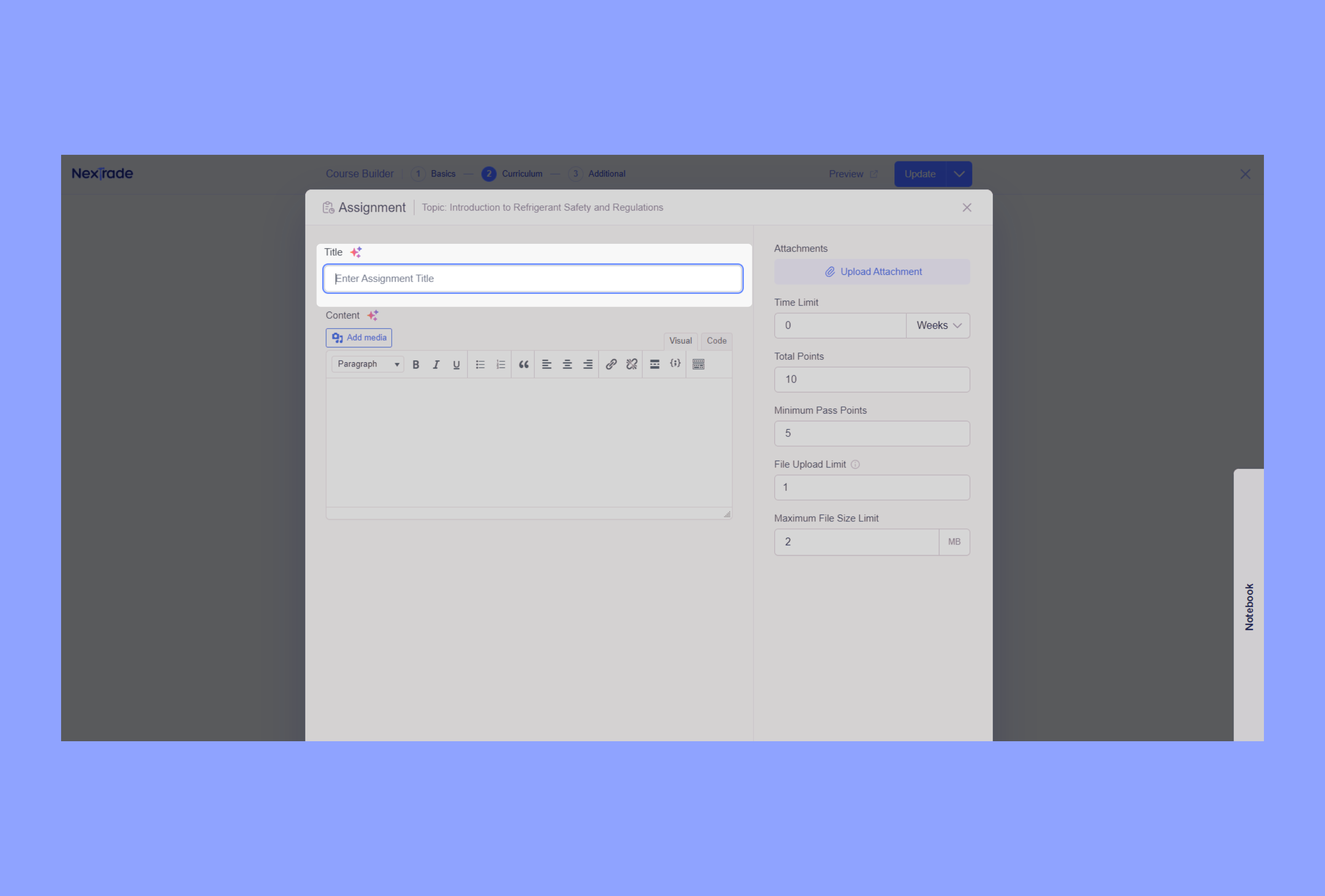
Enter a concise, descriptive title. This is a required field.
Summary
Provide detailed instructions and expectations in the “Summary” field. Use the rich text editor for formatting, such as:
-
Headings
-
Bullet/numbered lists
-
Bold/italic text
Adding Media
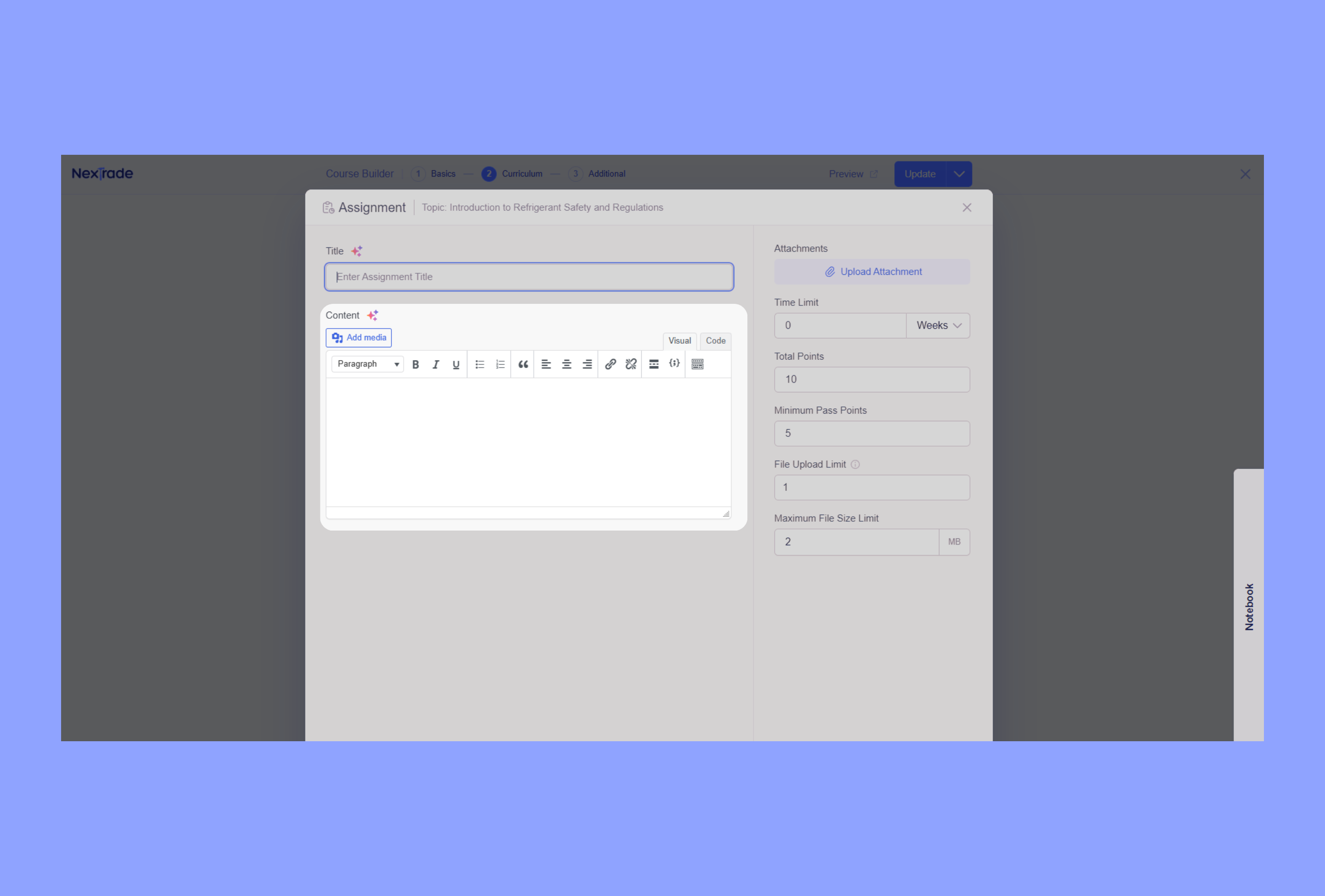
Click “Add Media” to include images, audio, or videos that enhance instructions.
Assignment Attachments
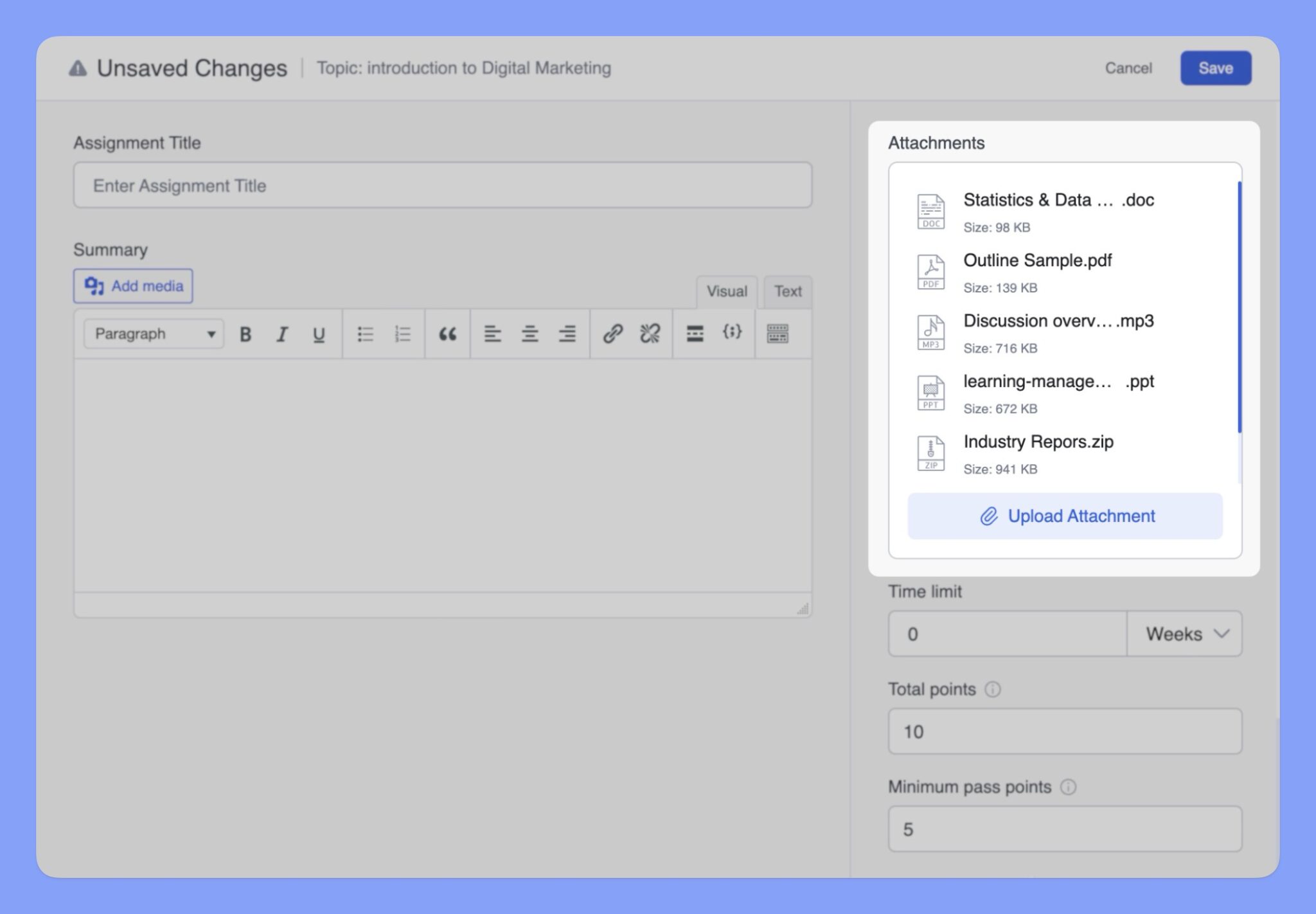
-
Click “Upload Attachment.”
-
Select the file(s) from your device.
-
Files will display in the “Attachments” section.
Assignment Settings
Customize:
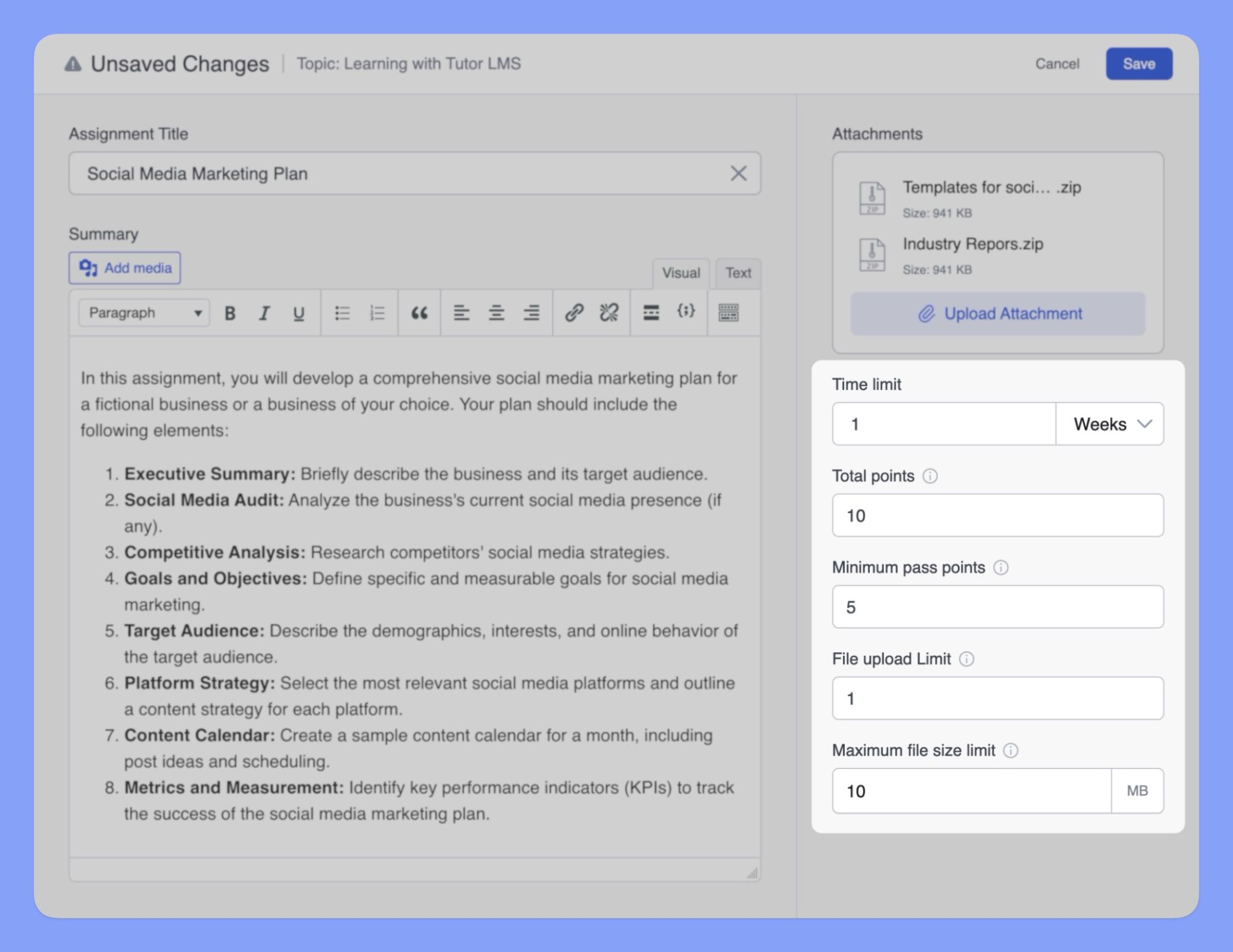
-
Time Limit: Define in weeks, days, or hours.
-
Points: Assign total points for grading.
-
Minimum Pass Points: Set the required score to pass.
-
File Upload Limit: Limit the number of files per submission (set to 0 to disable).
-
Max File Size: Define the size limit in MB.



